STEP1. Click the door icon
A door icon will appear in the booked lesson information if a student has requested "LessonRoom" as a communication tool. Please click the door and enter the LessonRoom when the lesson time has come.
*If a student has requested "Skype" as a communication tool, please call the student via Skype.
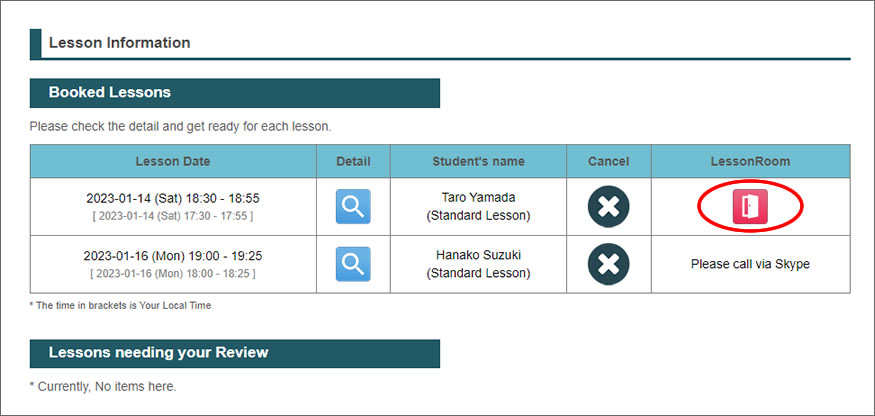
STEP2. Enter "LessonRoom"
Enter “LessonRoom” and begin the lesson.
*If you would like to preview the functions, you could enter "LessonRoom" before the lesson time.
*If you are asked to allow access to your camera/microphone, please click “allow” “continue”.
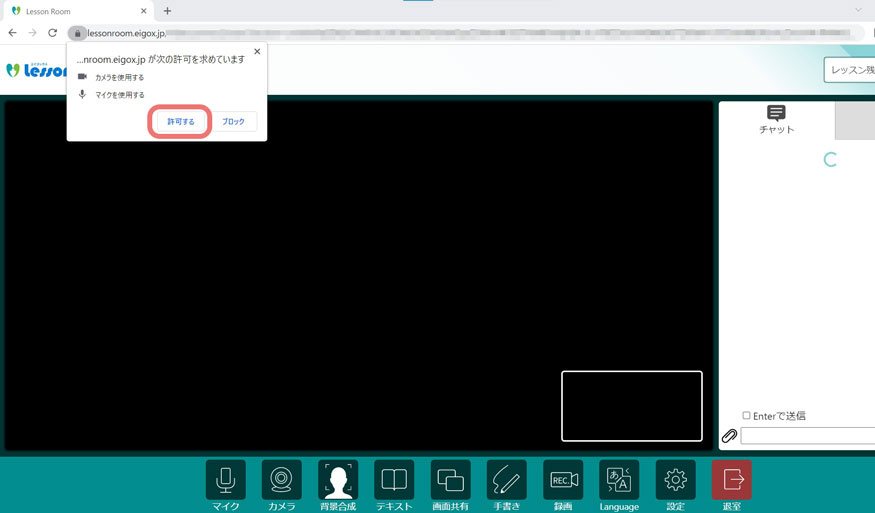
[ If you are having connection problems ]
- If you have any problems, for example the camera not working or not being able to hear the other party, exit LessonRoom and re-enter. (You can re-enter any number of times until the end of the lesson time.)- If the problem cannot be solved, please switch to Skype.
<How to switch to Skype>
1) Exit “LessonRoom”. Always click the exit button in order to exit. ← very important. Don't merely close your browser.
2) Open Skype, call the student.
How to use LessonRoom on your PC or Mac *Smartphones are not recommended
[ Screen Configuration ]
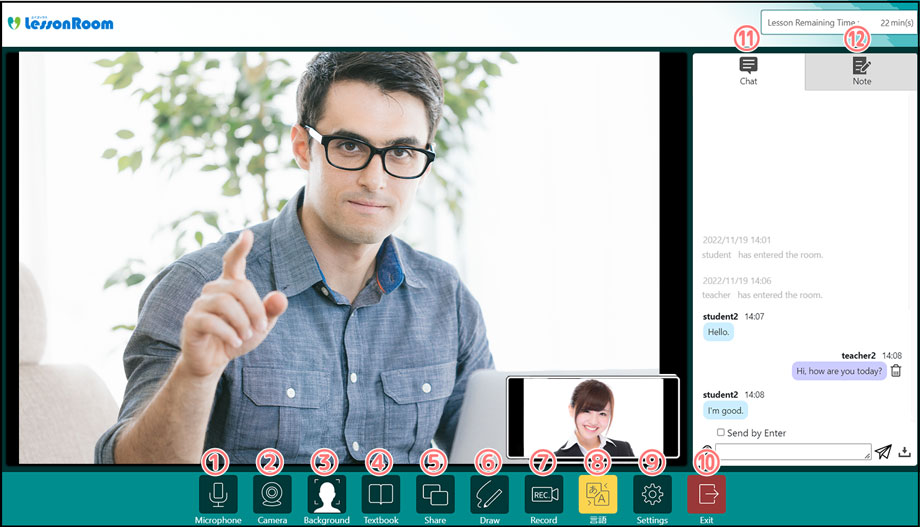
- 1. Microphone: Microphone On/Off settings
- 2. Camera: Camera On/Off settings
- 3. Background: Background settings *it may make the internet connection speed slower
- 4. Textbook: Open the Eigox textbooks and share them with the student
- 5. Share: Share your screen with the student
- 6. Draw: Open the whiteboard and write or draw by hand
- 7. Record: Start/Stop video-recording *A video file will be downloaded on your PC.
- 8. 言語: Change language (Japanese/English)
- 9. Settings: Choose and change settings for camera/microphone/speakers
- 10. Exit: Exit LessonRoom
- 11. Chat: Chat with the student, send/receive files
- 12. Note: Take notes (write memos) together with your student
[ How to use "Chat" ]
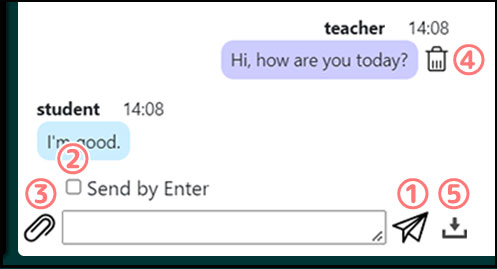
- 1. Send your message
- 2. Check this box to send your message by hitting the Enter key
- 3. Select and send a file (Word, Excel, Image, PDF) to the student
*You can also drag and drop to send a file
*Click on a file (image, PDF) you sent to enlarge it on LessonRoom screen - 4. Delete a message or file you sent
- 5. Download the whole chat records (messages and files)
[ How to use "Note" ]
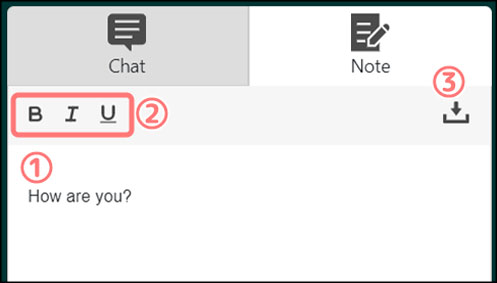
- 1. Whatever you write will be shared with your student
- 2. Change the font
- 3. Download the content of the note
[ How to use "Textbook" ]
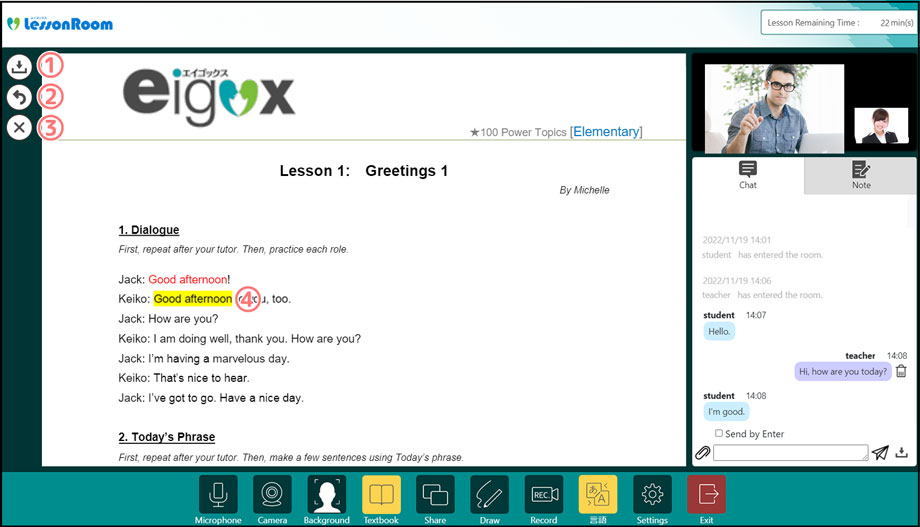
- 1. Download the textbook
- 2. Go back to the textbook selection page
- 3. Close the textbook function
- 4. Drag your cursor of the part of the text you want to highlight and share between the student/teacher
If there is an important word or a phrase, you can highlight it and explain.
[ How to use "Draw" ]

- 1. Pencil: You can write or draw by hand
- 2. Eraser: Erase what you wrote/drew
- 3. Download what was written/drawn
- 4. Close the Draw screen
[ How to use “Record” ]
(1) Click the “Record” button on the menu.
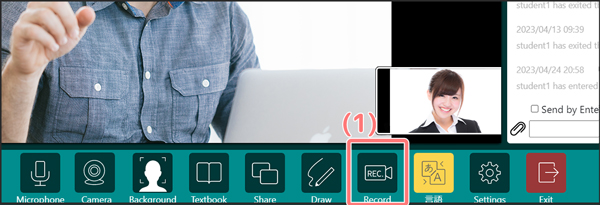
(2) Click “Record” on the “How to record” screen.
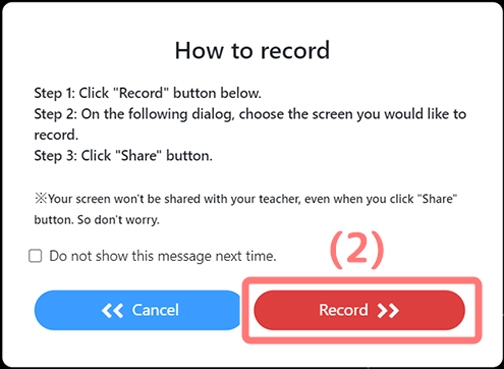
(3) Select “Entire screen”.
* Please note that the recorded file may not be downloaded
if you select "Chrome Tab" or "Window" / "Microsoft Edge tab".
(4) Select the screen to record.
* Be sure to select the screen even if there is only one screen.
(5) Click the “Share” button to start recording.
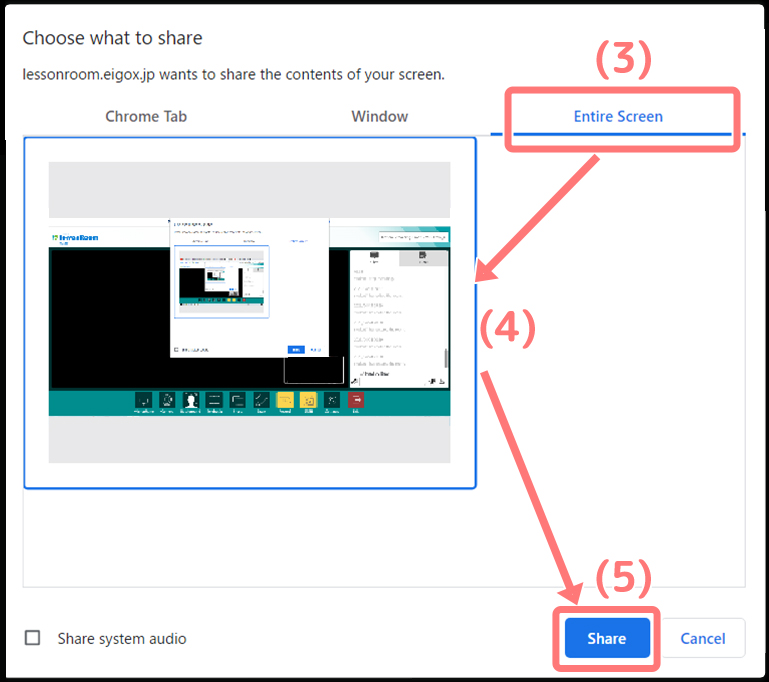
■ To end recording
Click the "Record" button on the menu again
to end the recording and automatically download the recorded file.
[ System Requirements ]
Please use the OS/ Browser indicated in this chart.
| OS | Browser |
|---|---|
| Windows(Windows10, 11) | Chrome (latest version) Microsoft Edge (latest version) |
| Mac(Monterey, Big Sur) | Chrome (latest version) Safari (latest version) |