- レッスンルームでは1クリックで講師と繋がることができるので、
お子様やパソコンが苦手な方でも簡単にレッスンを開始することができます。
レッスンルーム の使い方
STEP1. レッスン予約画面で「通話方法 = レッスンルーム」を選択
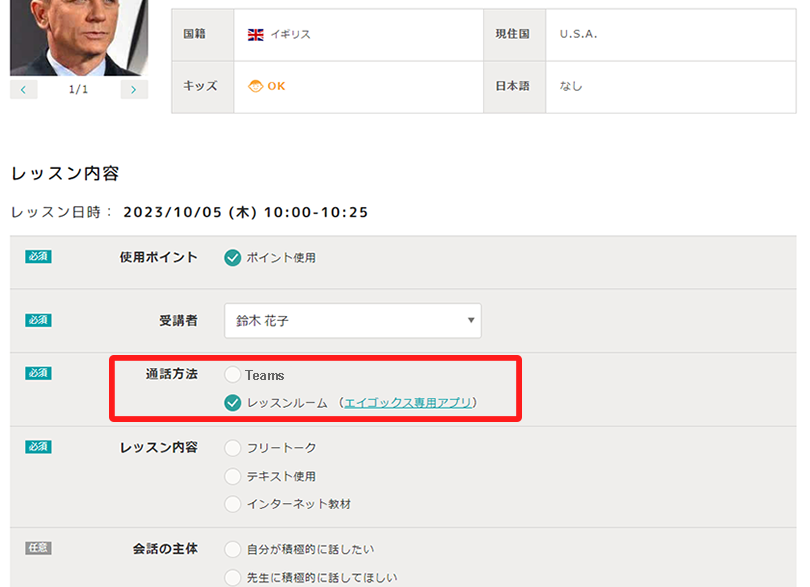
STEP2. 会員ページで [入室] ボタンをクリック
レッスン予約が完了すると、会員マイページに [入室(準備室)] ボタンが表示されます。
レッスン時間になったらクリックして入室して下さい。
※レッスン時間前でも入室可能なので、事前に各機能をお試し頂けます。
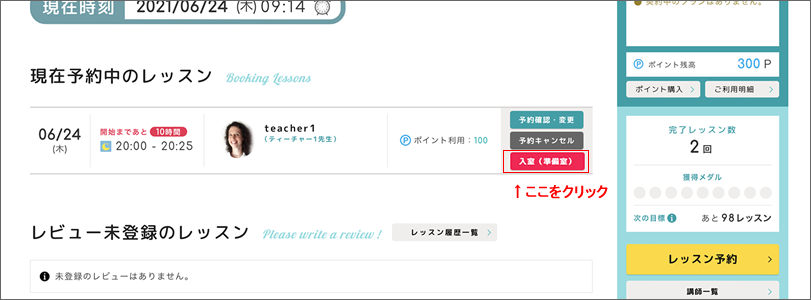
STEP3. レッスンルームに入室
[ レッスンルームに入室する ] ボタンをクリックして、講師とのレッスンを開始してください。
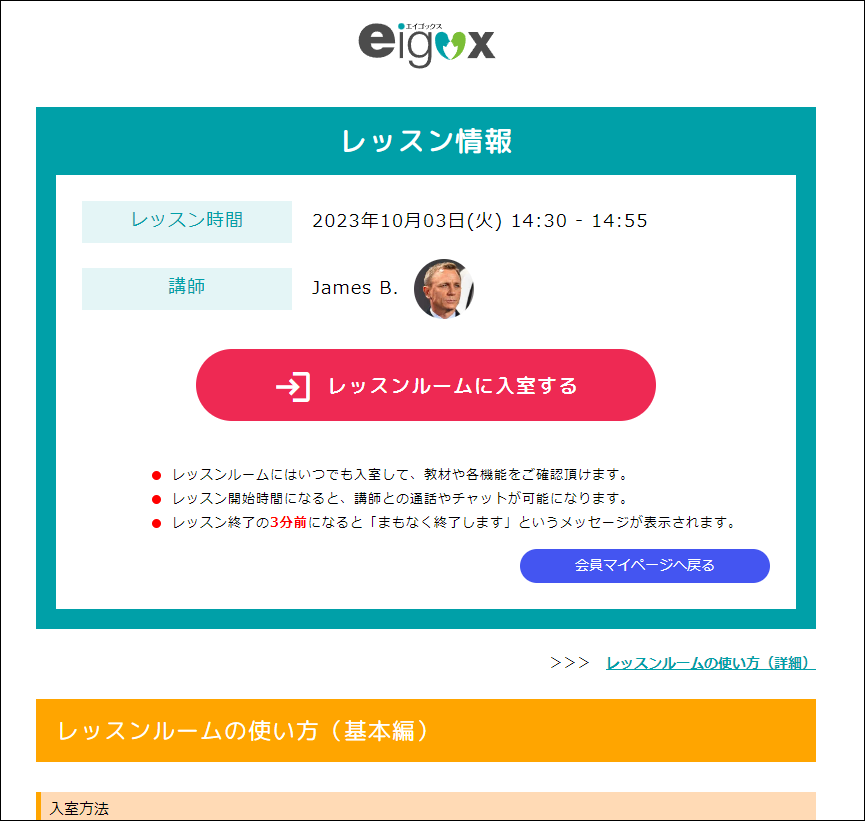
※カメラ・マイクの使用許可を求める画面が表示される場合は、「許可」「続行」をクリックしてください。
初めてレッスンに参加する時は、コール設定画面が表示されます。
レッスンが始まる前に、マイク・カメラの設定を行ってください。
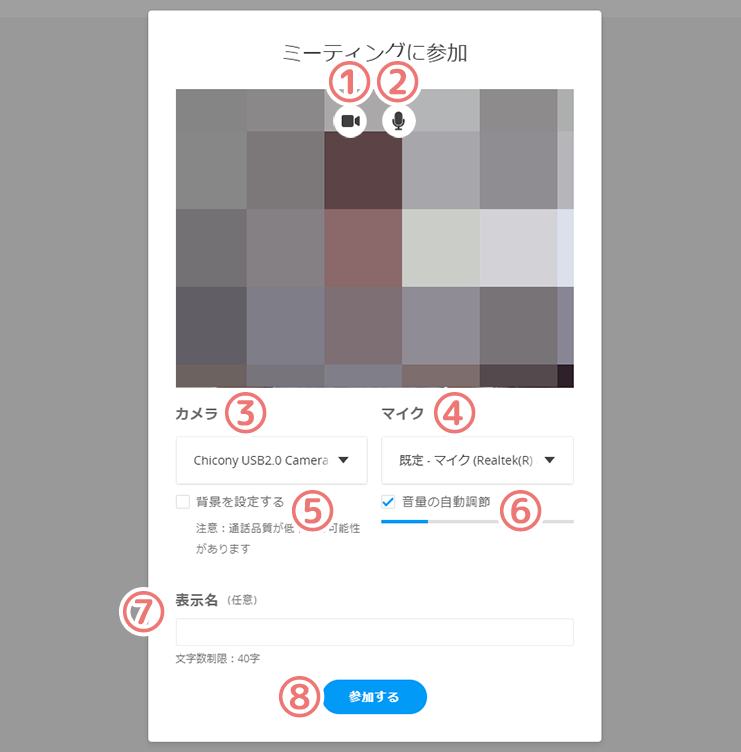
- ① カメラのON/OFFを切り替えます。
- ② マイクのON/OFFを切り替えます。
- ③ カメラを選択します。
- ④ マイクを選択します。
- ⑤ カメラの背景を設定できます。※パソコンのみの機能です。
- ⑥ マイクの音量を調整できます。
- ⑦ レッスンルーム内でも表示名を設定できます。
- ⑧ レッスンルームへ入室します。
【画面構成】
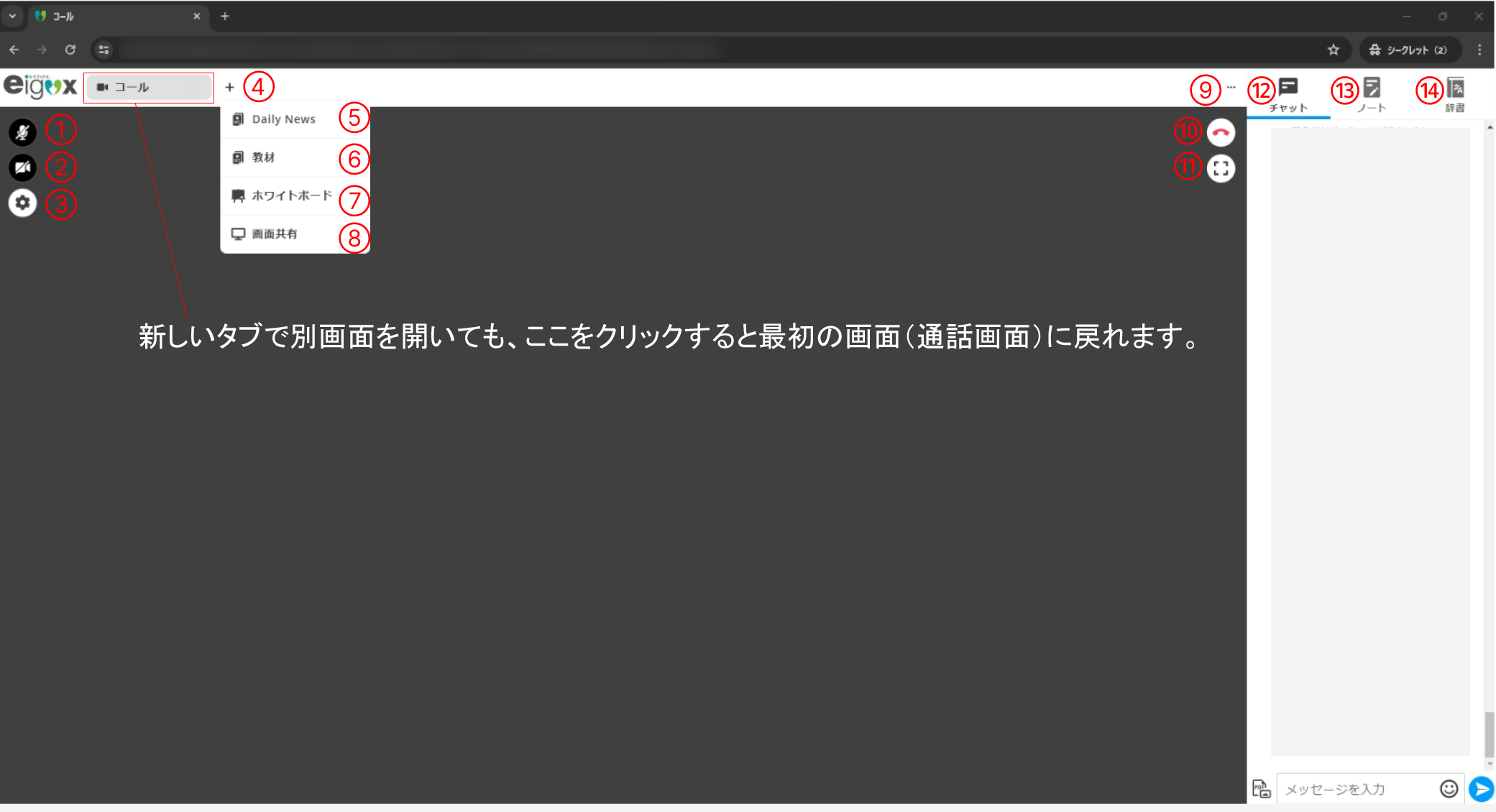
- ① マイク・・・マイクのON/OFFを切り替えます。
- ② カメラ・・・カメラのON/OFFを切り替えます。
- ③ コール設定・・・カメラ/マイク/背景/表示名などの設定ができます。※背景設定はパソコンのみの機能です。
- ④ 新しいタブを追加・・・下記⑤~⑧のページを新しいタブで開くことができます。左横の【コール】タブを
クリックすると、いつでも元のページ(通話画面)に戻ることができます。 - ⑤ Daily News・・・英語のニュース記事を開き、講師と共有できます。
- ⑥ 教材・・・エイゴックス専用教材を開き、講師と共有できます。
- ⑦ ホワイトボード・・・ホワイトボードを開き、フリーハンドで文字・図を書くことができます。
- ⑧ 画面共有・・・パソコン上で開いた画面を講師と共有することができます。※パソコンのみの機能です。
- ⑨ メニュー・・・画面表示の言語を変更できます。
- ⑩ 退室・・・LessonRoomから退室します。
- ⑪ 表示画面の拡大・縮小・・・画面を大きく表示します。もう一度クリックすると、元の大きさに戻ります。
- ⑫ チャット・・・講師とのチャットやファイルの送受信ができます。
- ⑬ ノート・・・ノート(メモ)を講師と一緒に作ることができます。
- ⑭ 辞書・・・単語の意味を調べることができます。
【チャットの使い方】
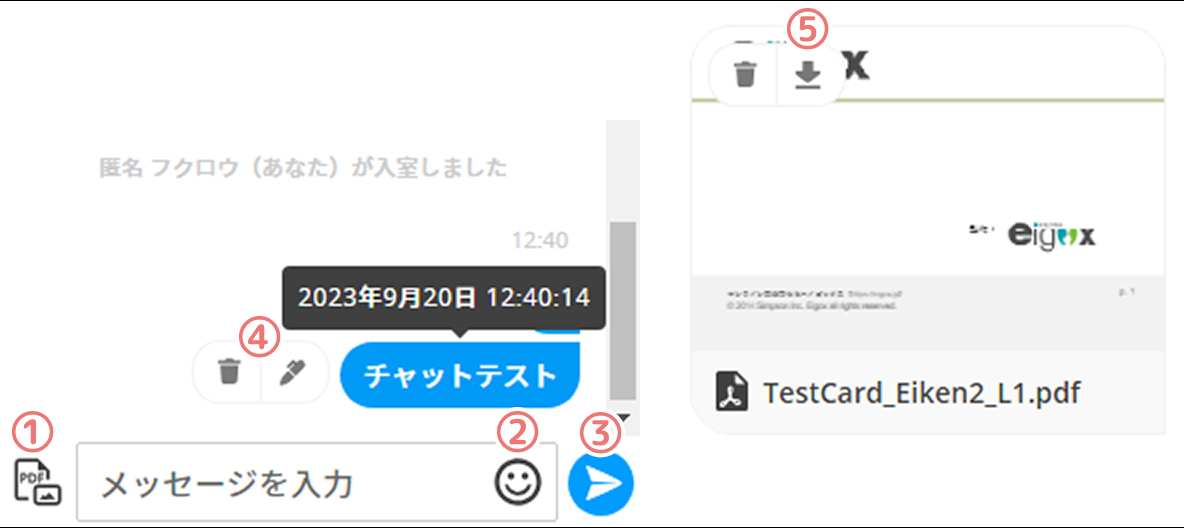
- ① パソコン内のファイルを講師に送ることができます。また、
送ったファイルをクリックすると画面に表示し、フリーハンドで書き込みができます。
※対応ファイル形式:PDF、PNG、JPG、GIF(15MBまで) - ② 絵文字を送ることができます。
- ③ 入力したメッセージを講師に送信できます。
- ④ 送信済みメッセージの上にカーソルを合わせると、メッセージの削除や修正ができます。
- ⑤ 送信されたファイルにカーソルを合わせると、ダウンロードや削除ができます。
【ノートの使い方】
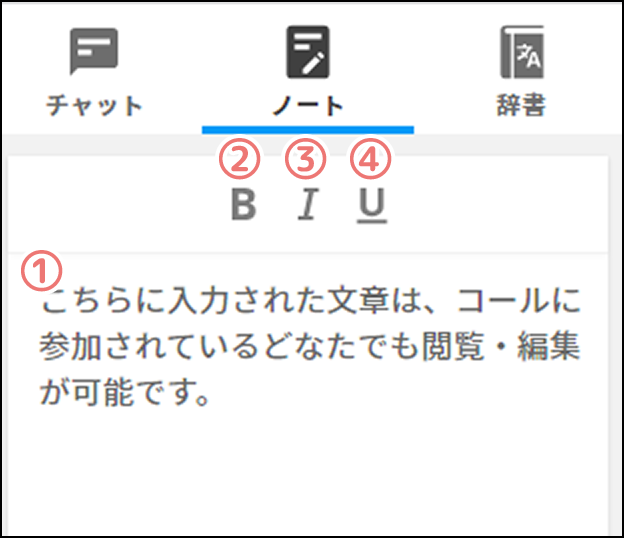
- ① ここに文字を入力すると、講師と共有することができます。
文字を選択(マウスでなぞる)すると、講師と共有されます。 - ② 文字を太字にします。
- ③ 文字を斜体にします。
- ④ 文字に下線を引きます。
【辞書の使い方】
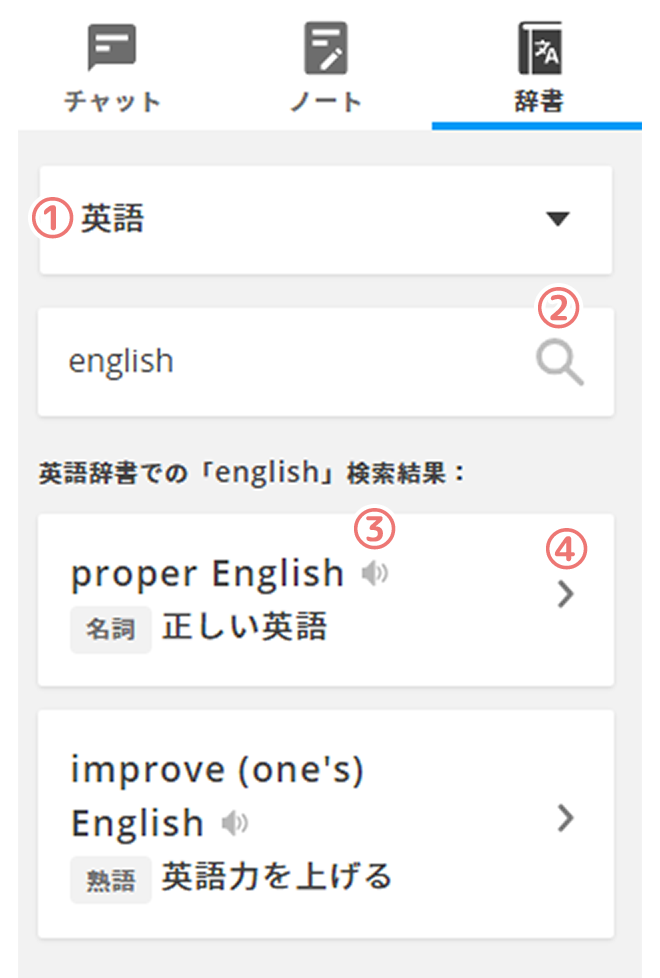
- ① 調べる言語を変更できます。
- ② 単語を入力し、このボタンをクリックすると、単語の意味を検索します。
調べた単語は、講師と共有されます。 - ③ 単語を音声で読み上げます。
- ④ 単語を使う例文が表示されます。
【テキスト画面の使い方】
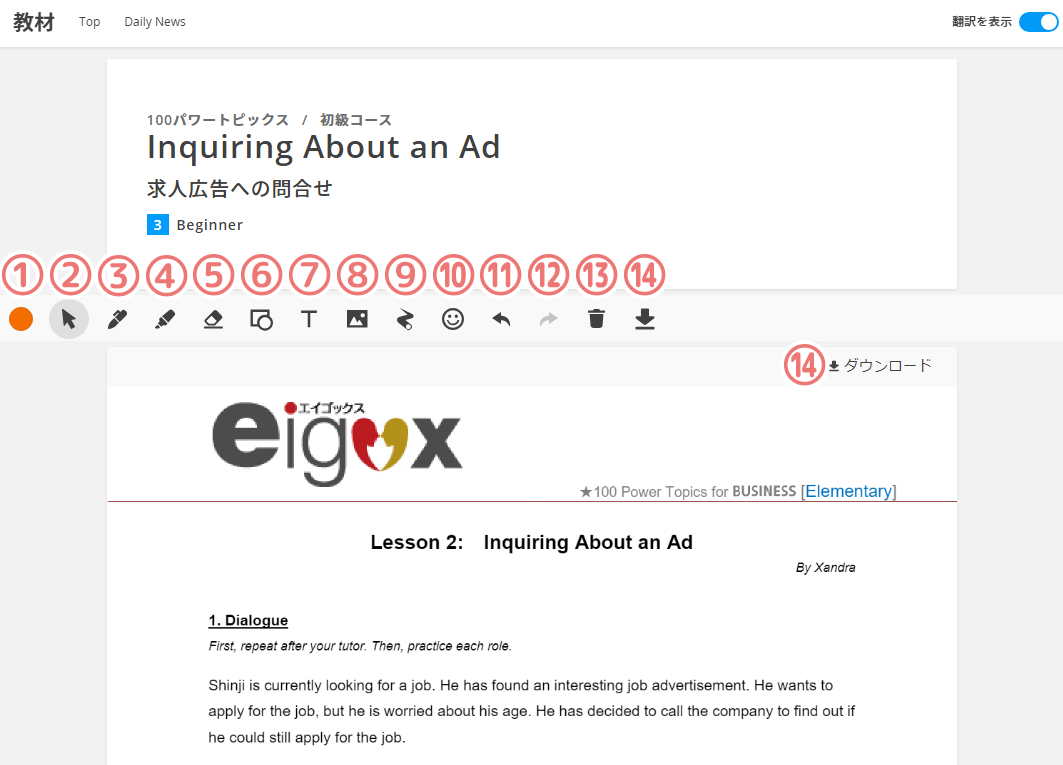
※書き込んだ線・図形・文字は講師と共有されます。
- ① 線・図形・文字の色を変更できます。
- ② 書き込まれた線や図形を選択します。
- ③ ペンで書き込むことができます。
- ④ マーカーで書き込むことができます。
- ⑤ 書き込んだ線を消すことができます。
- ⑥ 四角・丸・直線などを書き込むことができます。
- ⑦ 文字を入力できます。
- ⑧ パソコン内の画像を貼り付けることができます。
- ⑨ フリーハンドで、すぐに消える線を書き込むことができます。
<使い方>分からない単語などがあれば、その箇所に線を書き込んで講師に質問できます。 - ⑩ 絵文字を貼り付けることができます。
- ⑪ 一つ前の操作を元に戻します。
- ⑫ ⑪で戻した操作をやり直します。
- ⑬ 書き込んだ内容をすべて削除します。
- ⑭ テキストをダウンロードできます。
■スマートフォンでのご利用について■
・チャット・辞書を使用中は、テキスト画面およびホワイトボード画面が非表示となります。
テキスト画面およびホワイトボード画面を使用したい場合は、「コンテンツ」ボタンをクリックして表示して下さい。
・画面が小さいため、フリートークでのご利用をおすすめいたします。
※テキストや写真を表示させたい場合は、PC/タブレットをおすすめいたします。
【こんなときは】
- ・カメラが映らない、声が聞こえないなどの不具合が発生した場合は、ページを再読込みしてください。
- ・不具合の解決が困難な場合は、Teams での通話に切替えをお願いいたします。
(Teamsを立ち上げ講師にコールするか、講師からのコールをお待ちください) - ・推奨環境に記載の最新のOS・ブラウザをご使用ください。推奨環境以外での動作は確認しておりません。
【レッスン終了後の復習について】
レッスン終了後は、「会員マイページ>レッスン受講履歴」からいつでもレッスンルームにご入室いただけます。
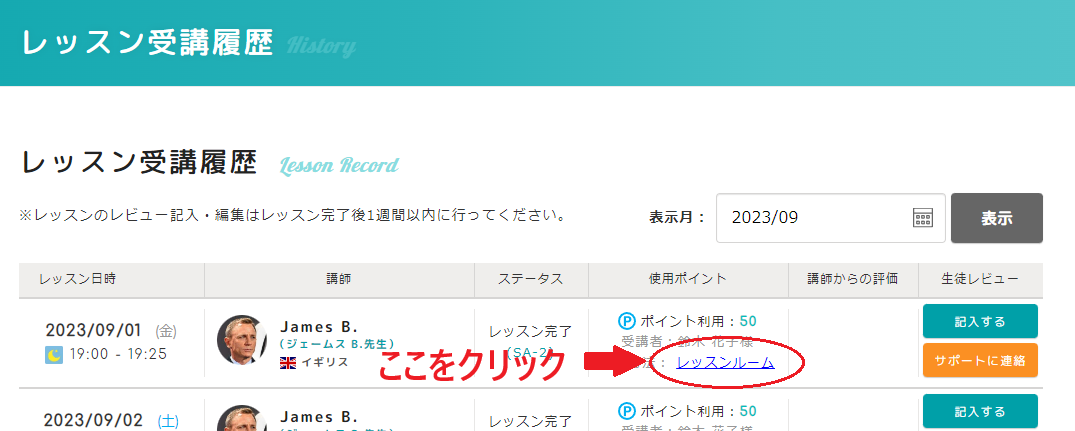
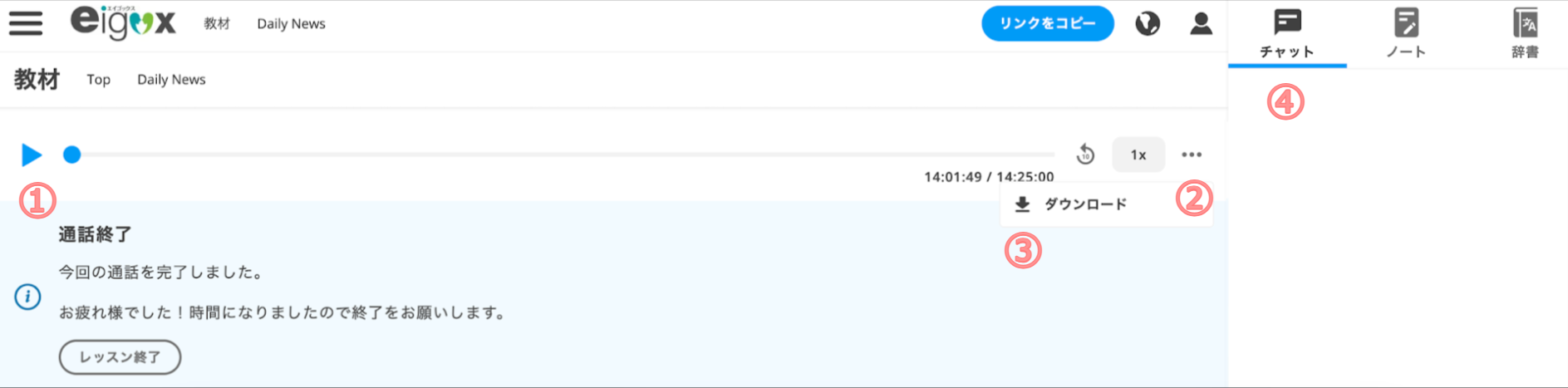
①レッスンを録音した音声が再生されます。
②メニューボタン(・・・)を押すと、メニューが表示されます。
③レッスンを録音した音声をダウンロードできます。
④チャットでのやり取りの履歴を見ることができます。
【推奨環境】
PCでご利用の場合 ※各最新バージョン推奨
| OS | ブラウザ |
|---|---|
| Windows (Windows 8以降) |
Google Chrome、Edge、Firefox* |
| Mac (macOS Sierra 10.12以降) |
Google Chrome、Edge、Firefox*、Safari* |
注)Firefox、Safariをお使いの場合、画面共有した際に「音声」は共有できませんのでご注意下さい。
スマートフォン/タブレットでご利用の場合 ※各最新バージョン推奨
| 端末 | ブラウザ |
|---|---|
| iOS/iPadOS (iOS 12.4.7以降) |
Google Chrome、Edge、Firefox、Safari |
| Android (Android 7.1.1以降) |
Google Chrome、Edge、Firefox |

