- LessonRoomでは1クリックで講師と繋がることができるので、
お子様やパソコンが苦手な方でも簡単にレッスンを開始することができます。
【ご注意】
① 必ず推奨環境をご確認の上、LessonRoomにご入室下さい。
② チャット記録などは、レッスン終了後すぐにダウンロードして下さい。
→LessonRoomはレッスン終了後5分が経過すると入室できなくなります。
③ うまく通話できない場合は、一度退室して再入室して下さい。詳細
① 必ず推奨環境をご確認の上、LessonRoomにご入室下さい。
② チャット記録などは、レッスン終了後すぐにダウンロードして下さい。
→LessonRoomはレッスン終了後5分が経過すると入室できなくなります。
③ うまく通話できない場合は、一度退室して再入室して下さい。詳細
LessonRoom の使い方
STEP1. レッスン予約画面で「通話方法 = LessonRoom」を選択
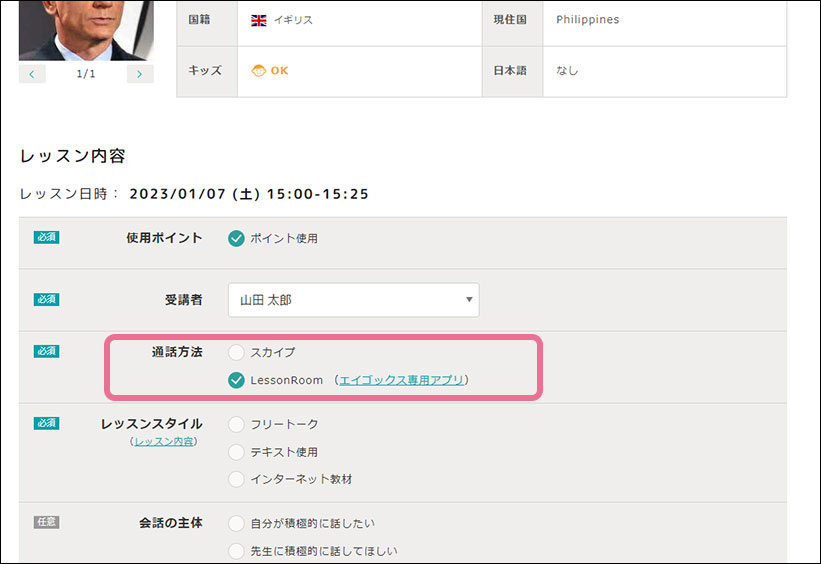
STEP2. [入室する] ボタンをクリック
レッスン予約が完了すると、会員マイページに [入室する] ボタンが表示されます。
レッスン時間になったらクリックして入室して下さい。
※レッスン時間前でも入室可能なので、事前に各機能をお試し頂けます。
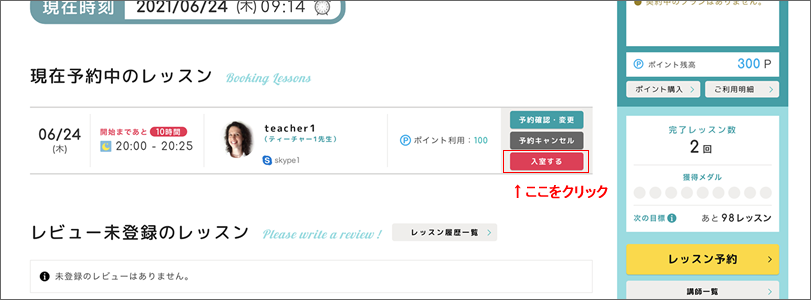
STEP3. LessonRoomに入室
LessonRoomに入室して、講師とのレッスンを開始して下さい。
※カメラ・マイクの使用許可を求める画面が表示される場合は、「許可」「続行」をクリックしてください。
【パソコンの場合】
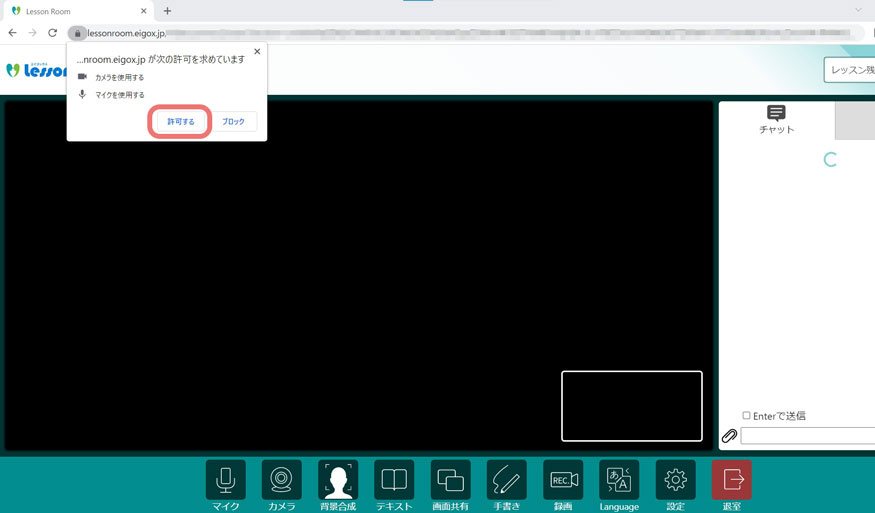
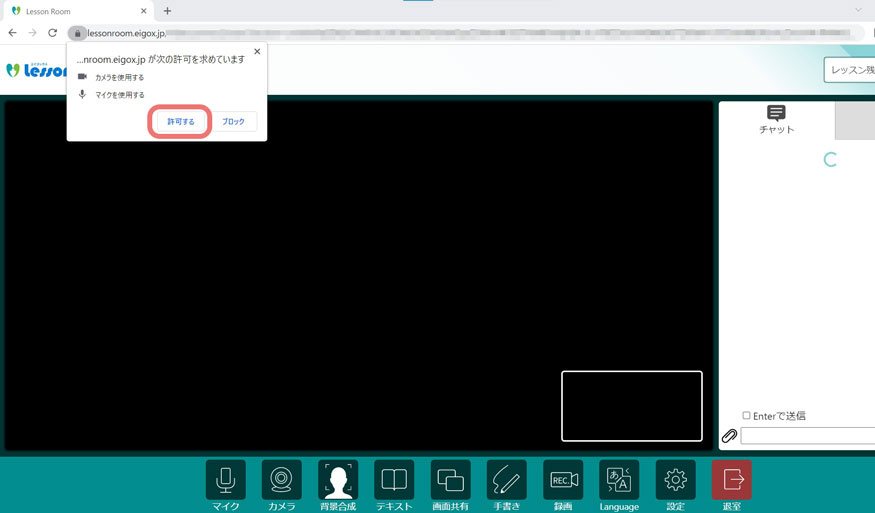
【スマートフォンの場合】
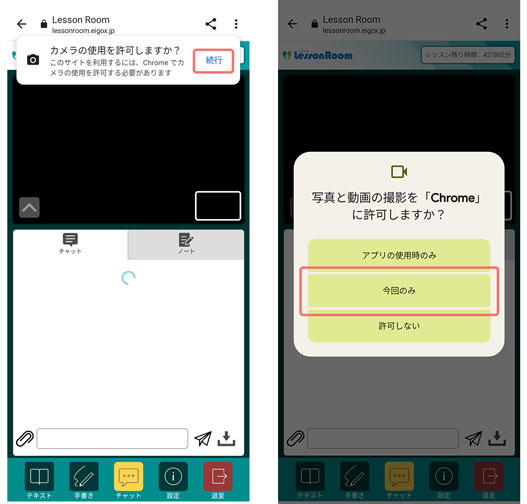
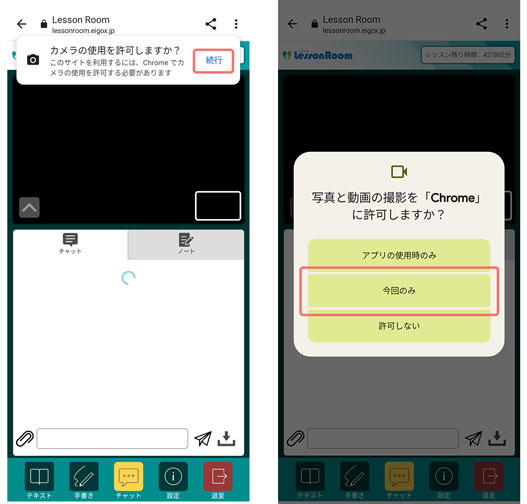
【うまく通話できない場合は・・・】
・カメラが映らない、声が聞こえないなどの不具合が発生した場合は、一度退室して再入室してください。(レッスン終了時間までは、何度でも再入室することができます)
・不具合の解決が困難な場合は、スカイプでの通話に切り替えをお願いいたします。
<スカイプへの切替手順>
①LessonRoomから退室。※必ず「退室」ボタンを押して退室して下さい。
②スカイプを立ち上げ、「講師にコール」または「講師からのコールを待つ」。
パソコンからレッスンに参加する場合(推奨)
【画面構成】
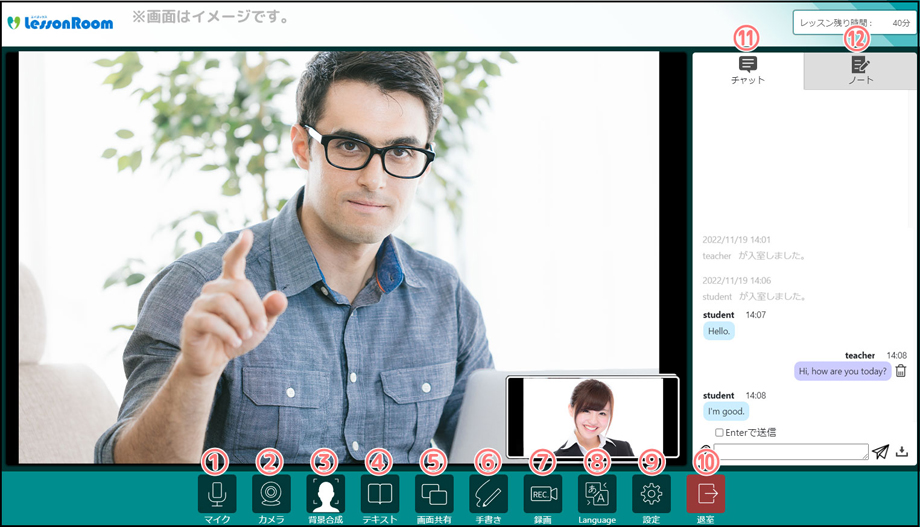
- ① マイク・・・マイクのON/OFFを切り替え。
- ② カメラ・・・カメラのON/OFFを切り替え。
- ③ 背景合成・・・背景を設定。注)通信速度が遅くなる場合があります。
- ④ テキスト・・・エイゴックスの専用テキストを開き、講師と共有します。
- ⑤ 画面共有・・・パソコンの画面を講師と共有します。
- ⑥ 手書き・・・ホワイトボードを開き、フリーハンドで文字・図を書くことができます。
- ⑦ 録画・・・レッスンの録画を開始/停止。※録画ファイルはお客様のパソコンに保存されます。
- ⑧ Language・・・表示の日本語/英語を切り替え。
- ⑨ 設定・・・カメラ/マイク/スピーカーの選択・変更。
- ⑩ 退室・・・LessonRoomから退室できます。
- ⑪ チャット・・・講師とのチャットやファイルの送受信ができます。
- ⑫ ノート・・・ノート(メモ)を講師と一緒に作ることができます。
【チャットの使い方】
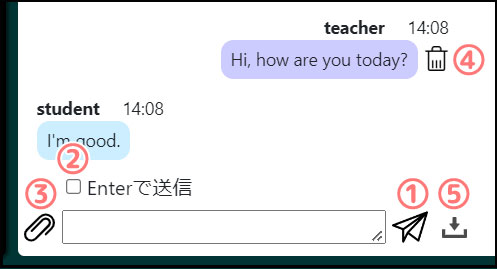
- ①入力内容を送信します。
- ②ここにチェックを入れると、Enterキーで入力内容を送信できます。
- ③ファイル(ワード、エクセル、画像、PDF)を選択して講師に送信できます。
※ドラッグ&ドロップでも送信できます。
※送ったファイル(画像、PDF)をクリックすると画面に拡大表示できます。 - ④送信したメッセージやファイルを削除できます。
- ⑤チャットの記録(メッセージやファイル)を一括ダウンロード。
【ノートの使い方】
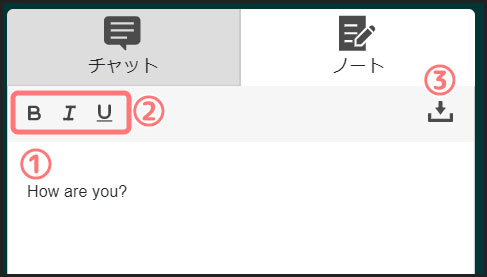
- ① 文字を入力すると、講師と共有されます。
- ② 選択した文字を装飾できます。
- ③ ノートの内容をダウンロードします。
【テキスト画面の使い方】
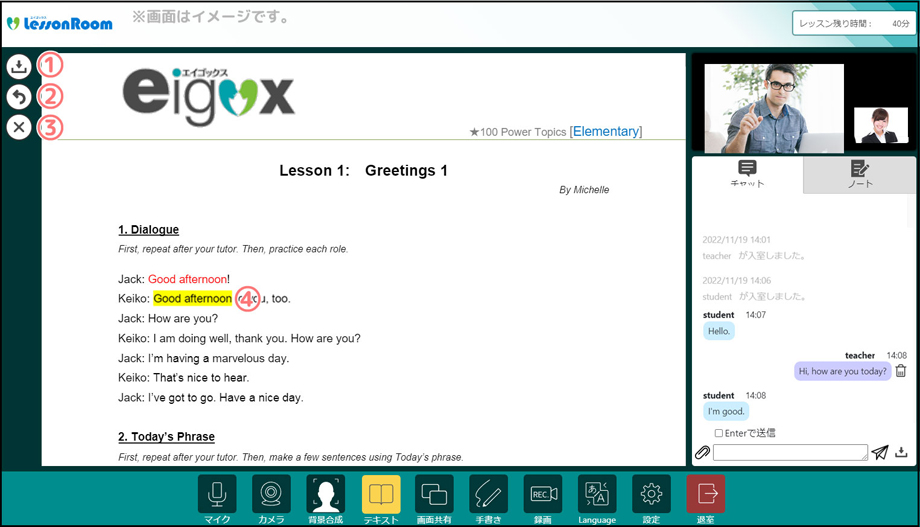
- ① テキストをダウンロードできます。
- ② テキスト選択画面に戻ります。
- ③ テキスト画面を終了します。
- ④ 文章をドラッグするとハイライト表示になり、講師⇔生徒で共有することができます。
<使い方>分からない単語などがあれば、ハイライト表示にして講師に質問できます。
【手書き画面の使い方】
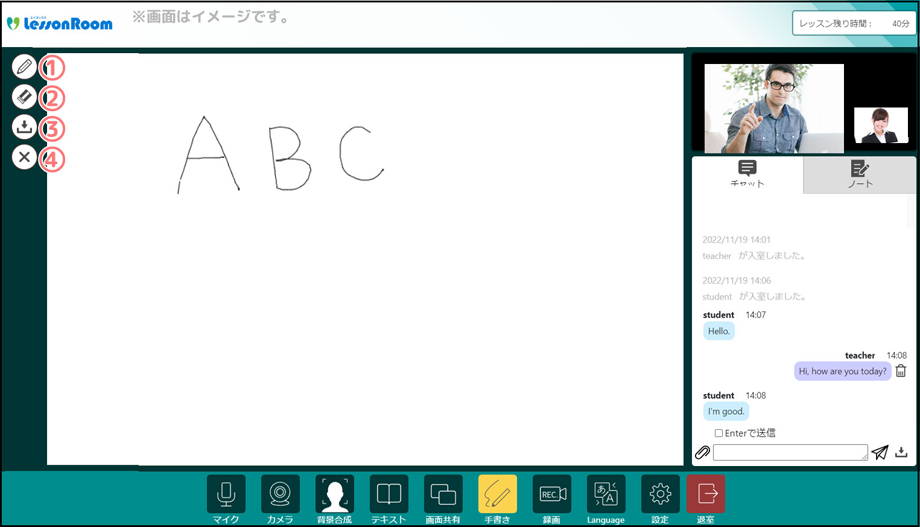
- ① 鉛筆・・・フリーハンドで文字・図を書くことができます。
- ② 消しゴム・・・書いたものを消すことができます。
- ③ 書き込んだ内容をダウンロードします。
- ④ 手書き画面を終了します。
【録画機能の使い方】
(1) メニューの「録画」ボタンをクリックします。
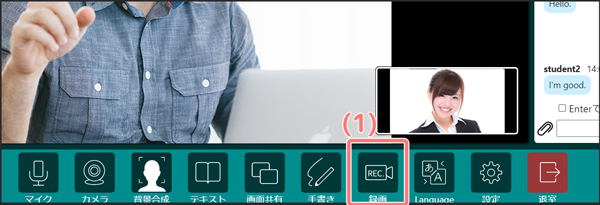
(2) 「録画方法」の画面で「録画する」をクリックします。
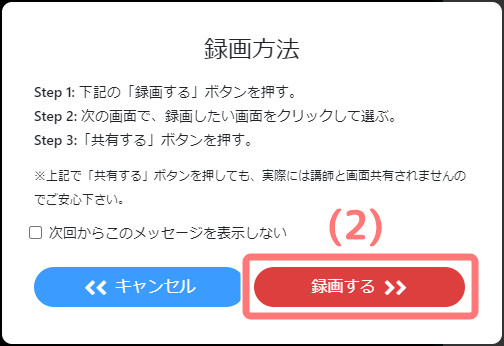
(3) 「画面全体」を選択します。
※「Chromeタブ」「Microsoft Edgeタブ」または「ウィンドウ」を選択すると
データがダウンロードされない場合があるのでご注意ください。
(4) 録画する画面を選択します。
※ 画面が1つの場合でも、必ず画面を選択してください。
(5) 「共有」ボタンをクリックすると、録画が始まります。
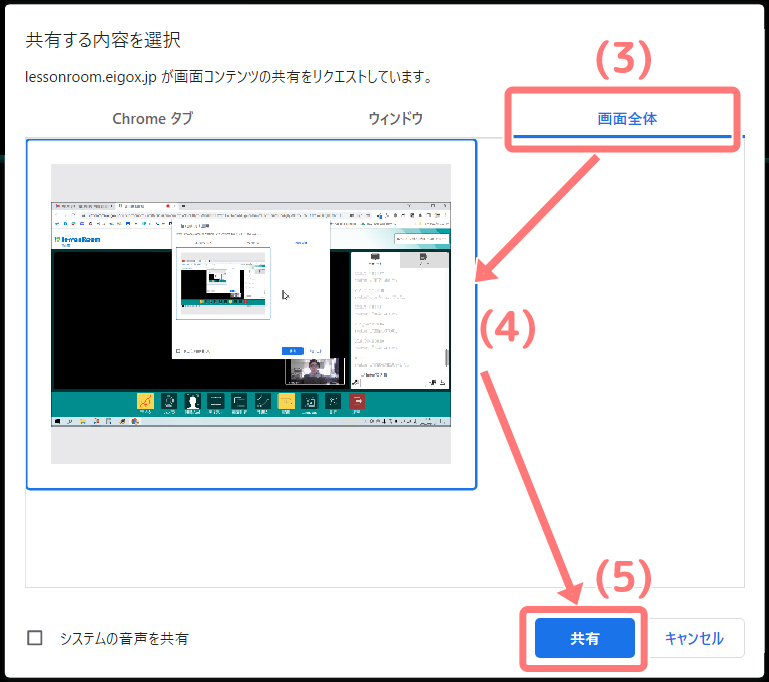
■録画を終了するには
もう一度、メニューの「録画」ボタンをクリックすると、
録画が終了し、自動的に録画ファイルがダウンロードされます。
スマートフォンからレッスンに参加する場合
・画面が小さいため、フリートークでのご利用をおすすめいたします。
・安定したWi-Fi環境でのご利用をおすすめいたします。
・安定したWi-Fi環境でのご利用をおすすめいたします。
【画面構成】
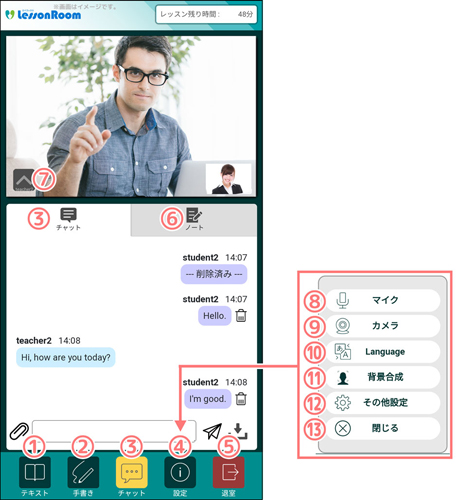
- ① テキスト・・・エイゴックスの専用テキストを開き、講師と共有します。
- ② 手書き・・・ホワイトボードを開き、フリーハンドで文字・図を書くことができます。
- ③ チャット・・・講師とのチャットやファイルの送受信ができます。
- ④ 設定・・・カメラ・マイクや言語などを設定することができます。
- ⑤ 退室・・・LessonRoomから退室できます。
- ⑥ ノート・・・ノート(メモ)を講師と一緒に作ることができます。
- ⑦ 拡大・・・テキスト・手書き・チャット・ノートの画面を大きく表示します。
※スマートフォンでは、画面共有・録画に対応しておりません。
■設定
- ⑧ マイク・・・マイクのON/OFFを切り替え。
- ⑨ カメラ・・・カメラのON/OFFを切り替え。
- ⑩ Language・・・表示の日本語/英語を切り替え。
- ⑪ 背景合成・・・背景を設定。注)通信速度が遅くなる場合があります。(一部機種は非対応)
- ⑫ その他設定・・・カメラ/マイク/スピーカーの選択・変更。
※スマートフォンの背面カメラが映る場合は、ここで切り替えて下さい。 - ⑬ 閉じる・・・設定画面を閉じます。
【チャットの使い方】
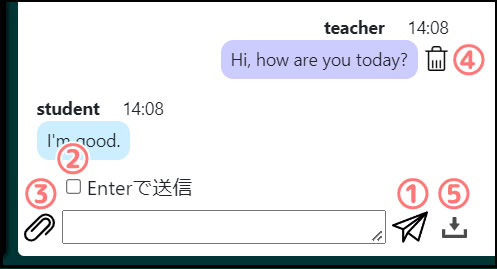
- ①入力内容を講師に送信します。
- ②スマートフォン内のファイル(ワード、エクセル、画像、PDF)を選択して講師に送信
できます。※送ったファイル(画像、PDF)をクリックすると画面に拡大表示できます。 - ③送信したメッセージやファイルを削除できます。
- ④チャットの記録(メッセージやファイル)を一括ダウンロード。
【ノートの使い方】
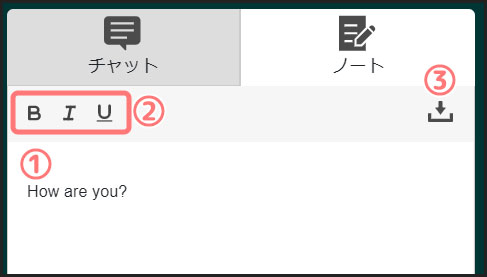
- ① 文字を入力すると、講師と共有されます。
- ② 選択した文字を装飾できます。
- ③ ノートの内容をダウンロードします。
【テキスト画面の使い方】
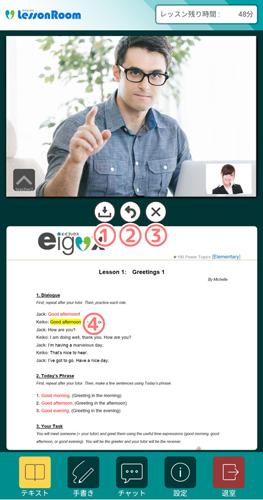
- ① テキストをダウンロードできます。
- ② テキスト選択画面に戻ります。
- ③ テキスト画面を終了します。
- ④ 文章をドラッグするとハイライト表示になり、講師⇔生徒で共有することができます。
<使い方>分からない単語などがあれば、ハイライト表示にして講師に質問できます。
※テキスト画面はピンチイン/アウトで拡大/縮小することができます。
※テキスト画面および手書き画面を使用中は、チャットが非表示となります。
チャットを使用したい場合は、「チャット」ボタンをクリックして表示して下さい。
もう一度「チャット」ボタンをクリックすると、テキスト画面(または手書き画面)に戻ります。
※テキスト画面および手書き画面を使用中は、チャットが非表示となります。
チャットを使用したい場合は、「チャット」ボタンをクリックして表示して下さい。
もう一度「チャット」ボタンをクリックすると、テキスト画面(または手書き画面)に戻ります。
【手書き画面の使い方】
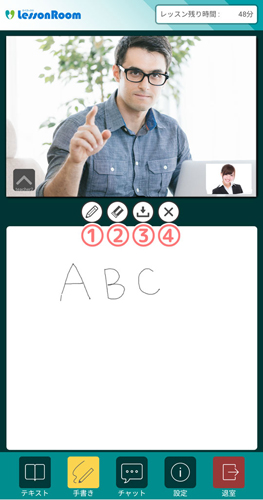
- ① 鉛筆・・・フリーハンドで文字・図を書くことができます。
- ② 消しゴム・・・書いたものを消すことができます。
- ③ 書き込んだ内容をダウンロードします。
- ④ 手書き画面を終了します。
【推奨環境】
推奨環境に記載のOS・ブラウザをご使用ください。推奨環境以外での動作は確認しておりません。
PCでご利用の場合
| OS | ブラウザ |
|---|---|
| Windows(Windows10, 11) | Chrome(最新版) Microsoft Edge(最新版) |
| Mac(Monterey, Big Sur) | Chrome(最新版) Safari(最新版) |
スマートフォン/タブレットでご利用の場合
| 端末 | ブラウザ |
|---|---|
| iOS(iOS15) | Safari(最新版) |
| Android(12.0, 11.0, 10.0, 9.0) | Chrome(最新版) |
